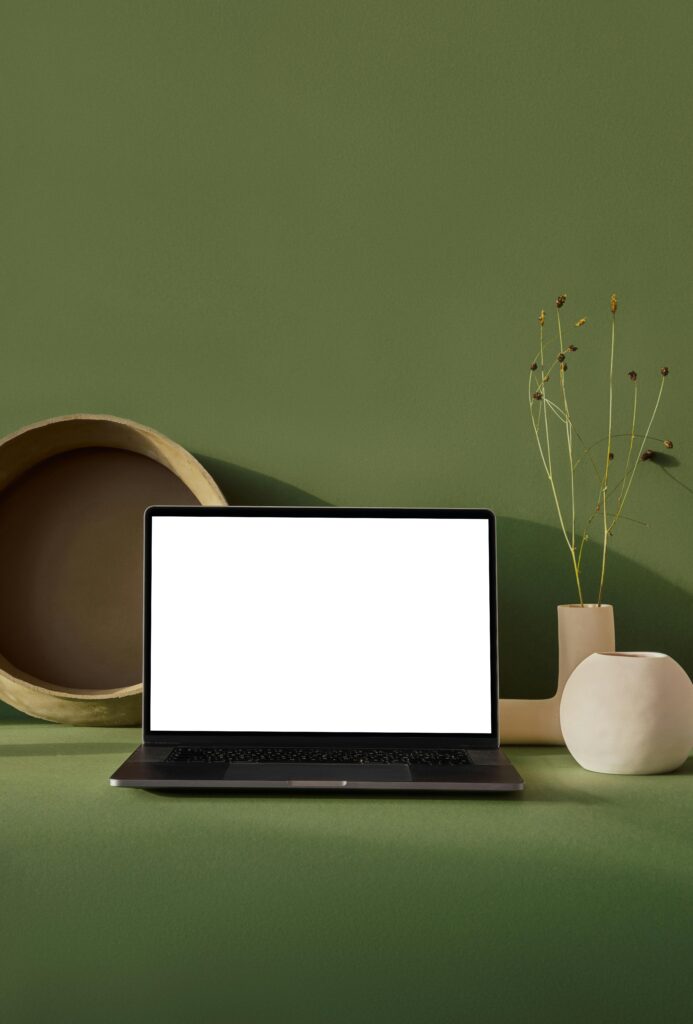Hey there, fellow tech enthusiasts! If you’re here, chances are you’re dealing with a hacked HP laptop. First off, let me say—you’ve got this. Dealing with a hacked device can feel overwhelming, but with the right steps, you can clean it up and get back to gaming, working, or streaming your favorite shows in no time. Let’s dive in, and don’t worry—I’ll guide you every step of the way like your favorite gaming laptop expert would.
Quick Fixes at a Glance
| Step | What to Do | Why It’s Important |
|---|---|---|
| Disconnect from the Internet | Unplug Wi-Fi or Ethernet immediately. | Stops hackers from accessing your laptop. |
| Boot into Safe Mode | Restart your laptop in Safe Mode. | Prevents malicious programs from running. |
| Run Antivirus Software | Scan and remove malware using trusted software. | Clears infections from your system. |
| Update All Software | Check for OS and app updates. | Fixes vulnerabilities hackers exploited. |
| Change All Passwords | Update your accounts, starting with the essentials. | Secures your online presence. |
Now, let’s break it all down step-by-step so you can fix your HP laptop like a pro.
Step 1: Disconnect from the Internet
The moment you suspect your laptop is hacked, pull the plug—literally. Disconnect from Wi-Fi or unplug your Ethernet cable. Why? Because if your laptop is compromised, staying online gives hackers continuous access to your data.
Here’s how:
- Go to the Wi-Fi settings and click “Disconnect.”
- If you’re using Ethernet, pull out the cable.
- If you want to go nuclear, turn off your router temporarily.
This simple step buys you some breathing room while you work on securing your device.
Step 2: Boot into Safe Mode
Safe Mode is like taking your laptop back to basics. It loads only the essential programs and services, leaving malicious software powerless.
Here’s how to boot into Safe Mode on your HP laptop:
- Restart your laptop.
- As it boots, press F8 repeatedly (on some models, it’s Shift + F8 or Esc).
- From the menu, select “Safe Mode with Networking.”
Boom, you’re in a safer environment to troubleshoot and clean up your system.
Step 3: Run Antivirus and Malware Scanners
Next, it’s time to hunt down the malware that may have infiltrated your laptop. Use a trusted antivirus program (if you don’t already have one, grab a free tool like Malwarebytes).
How to run a scan:
- Open your antivirus software.
- Run a Full Scan (this might take a while, but it’s worth it).
- Follow the prompts to remove any threats detected.
Don’t skip this step—malware is the main culprit in most hacks, and removing it is crucial.
Step 4: Update Your Software
Outdated software is like an open door for hackers. They exploit known vulnerabilities to sneak into your system. So, after cleaning your laptop, ensure everything is up-to-date.
Update your operating system (Windows):
- Open Settings (Windows + I).
- Go to Update & Security > Windows Update.
- Click “Check for Updates.”
Update your apps and drivers:
- Use HP Support Assistant for automatic updates.
- Visit HP’s website for the latest drivers if needed.
Step 5: Change All Your Passwords
If your laptop was hacked, chances are some of your accounts might be compromised too. Start with the most critical ones—email, banking, and social media.
Password tips:
- Use a mix of letters, numbers, and symbols.
- Avoid reusing passwords across accounts.
- Use a password manager to generate and store strong passwords.
Step 6: Check for Suspicious Programs
Hackers often install sneaky programs that run in the background. Here’s how to find and remove them:
- Press Ctrl + Shift + Esc to open Task Manager.
- Look for unfamiliar programs or processes hogging resources.
- Google the program names—if they’re malicious, uninstall them immediately.
Step 7: Restore to a Previous State
If the damage seems too widespread, you can roll back your laptop to a time before the hack happened.
How to restore your system:
- Type “Create a restore point” in the search bar and open it.
- Click System Restore and follow the steps.
- Choose a restore point from a time when your laptop was working fine.
This won’t affect your personal files but will remove recent apps and settings changes.
Securing your accounts with 2FA adds an extra layer of protection. Even if hackers somehow get your password, they’ll need a second code (sent to your phone or email) to log in.
Enable 2FA on all important accounts—email, banking, and even gaming platforms.
Step 9: Install a Firewall
A firewall acts as your laptop’s bodyguard, blocking unauthorized access. Windows comes with a built-in firewall, so make sure it’s enabled.
How to enable the Windows Firewall:
- Go to Control Panel > System and Security > Windows Defender Firewall.
- Ensure it’s turned on for both private and public networks.
For extra protection, consider third-party firewall software.
Step 10: Stay Vigilant
Now that your laptop is secure, it’s important to stay vigilant. Here are some habits to keep hackers at bay:
- Avoid sketchy websites: Stick to trusted sources for downloads and streaming.
- Don’t click on suspicious links: If it looks fishy, don’t bite.
- Keep your software updated: Regular updates close security gaps.
- Back up your data: Use an external drive or cloud service for regular backups.
Wrapping It Up
And there you have it, folks—a complete guide to fixing your hacked HP laptop. It might feel like a daunting process, but step-by-step, you’ll get through it. Think of it like leveling up in your favorite game: you face challenges, but you come out stronger on the other side.
Got questions or tips of your own? Drop them in the comments—let’s geek out and help each other out!
Game on and stay secure,
Your laptop expert ✌️
Read more : How to Know If Your Laptop Is Hacked: A Guide from a Gaming Laptop Expert